Mejorar la piel con Photoshop
Quizá este tutorial sea algo complicado ya que requiere el uso de capas y máscaras de capas, pero si seguís todos mis pasos veréis como realmente es sencillo y en poco tiempo habréis dominado esta técnica para mejorar la piel de vuestros retratos.
Si veis que os liáis os recomiendo que empecéis con el curso de Photoshop para que tengáis una idea de como manejaros con este programa.
Si veis que os liáis os recomiendo que empecéis con el curso de Photoshop para que tengáis una idea de como manejaros con este programa.
En este ejemplo parto de la siguiente fotografía
Lo primero que tenemos que hacer es eliminar las imperfecciones de la piel, (pliegues, arrugas, granitos, etc) con la Herramienta Pincel Corrector (y sólo los más importantes). Se trata de una utilidad que utiliza zonas de muestra para replicarlas en otra zona que queramos ocultar. Así que, con Alt presionado, selecciona una parte de la piel que apenas tenga imperfecciones, y luego suelta Alt y pinta sobre la zona que pretendes arreglar.
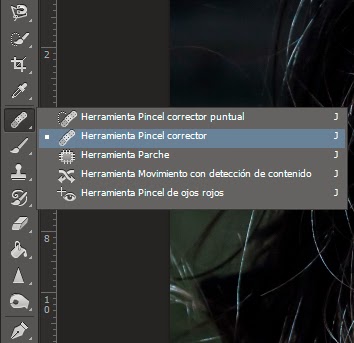
Podemos elegir esa opción o el pincel corrector puntual. El tamaño del pincel ha de ser acorde con el tamaño de la imperfección, para evitar que salgan cosas raras.
Ahora tendremos que aplicar el filtro polvo y rascaduras, pero no lo aplicaremos diréctamente
Primero tendremos que duplica la capa (Capa > Duplicar Capa). Selecciona la capa que acabas de crear y sobre ella aplicas el Filtro de Polvo y Rascaduras (Filtro > Ruido > Polvo y Rascaduras). Los valores de radio y umbral variarán en función del tamaño de la imagen. Esto ya lo vais viendo vosotros dependiendo del tamaño de vuestra imagen. intentad que quede lo mas natural posible.
Sobre la misma capa, aplicamos un filtro de Desenfoque Gaussiano (Filtro > Desenfocar > Desenfoque Gaussiano). No abuses con el radio. Yo, en este caso, elegí un radio 2.
Y como la piel, incluso la más perfecta que podamos imaginar tiene su textura, vamos a añadir un poquito de ruido (Filtro > Ruido > Añadir Ruido). En este caso, hemos usado unos valores de 0,8% de cantidad y de distribución uniforme. El efecto obtenido ha sido más o menos el siguiente.
Si os fijáis falla algo en la imagen, a que sí. Y es que hemos perdido nitidez en los ojos y otras zonas, así que ahora vamos a recuperar la nitidez de los ojos.

Para ello tendremos que crear una máscara de capa.(segundo mini botón por la izquierda en la ventana de Capas). Seleccionamos la máscara (es el rectángulo blanco que ha aparecido en la Ventana de Capas) la pintamos de negro entero con la Herramienta Bote de Pintura.
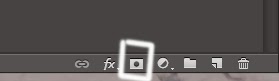
La máscara de capa nos permitirá decidir qué partes de la capa en la que tenemos la nueva piel se aplican y cuales no. Para ello, teniendo seleccionada la máscara de capa debemos elegir la Herramienta Pincel y seleccionar el color blanco. Aquellas partes que pintemos de blanco tendrán la nueva piel. Las que no, mantendrán la antigua. Evita poner la piel nueva en detalles como pliegues naturales de la piel, cejas, contorno de la nariz, etc. En este punto ya está la experiencia de cada uno, ya que dependiendo la presión del pincel, la opacidad y demás podemos conseguir sacar muchos mas detalles, por eso no os preocupéis, que con el tiempo y realizando esta técnica mas de una vez se aprende.
Os aconsejo usar un pincel circular difuso, como veis en la imagen. Para cambiar de pincel solo tendremos que hacer click con el botón derecho del ratón sobre cualquier parte de la imagen y veremos unos pinceles parecidos a estos.
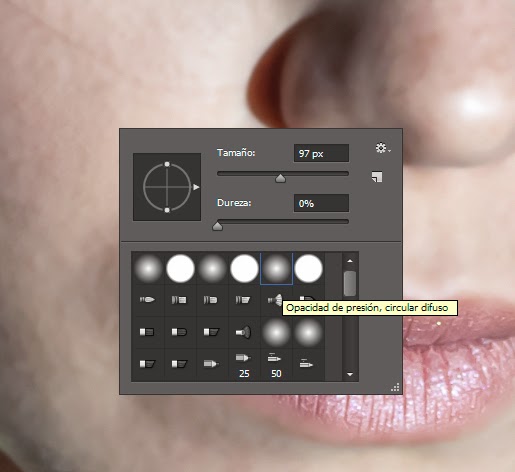
A esta máscara le vamos a aplicar un filtro de desenfoque gaussiano para que quede mas natural el corte, para ello con la máscara seleccionada nos iremos al menú filtro, desenfoque y desenfoque gaussiano, le aplicamos un valor mas o menos de 44 y aceptamos, de esta manera el corte quedará mas suave.
Ahora daremos un pequeño toque a los labios y los ojos con la herramienta enfocar.

Usad el mismo pincel de antes y adecuad el tamaño de este al tamaño de los iris del ojo, daremos una pasada con este pincel a cada ojo y a los labios y ya tenemos la imagen terminada.
Este proceso es como todo, cuanto mas práctica y mejor sepamos usar Photoshop mejores resultados tendremos, así que no os desaniméis y seguid probando.








